WordPress manuell aktualisieren
rd|jz / 23. März 2019 / / WordPress / noch keine Kommentare

WordPress bietet bekanntlich eine automatische Update-Funktion, so dass der Benutzer sich nicht um kümmern muss und immer die aktuellste Version verwendet.
Hin und wieder passiert etwas, was nicht passieren sollte. Ein WordPress-Update schlägt fehl und die aktuellste WordPress-Version kann nicht installiert werden.
Dies ist mir letztens bei einer Kunde-Webseite passiert. Trotz der erfolgreichen Meldung, dass WordPress auf Version 5.1.1 aktualisiert wurde, zeigte mir das WordPress-Dashboard nach wie vor Version 4.9.9 als die momentan installierte Version an und dass es die Version 5.1.1. gibt. Auch nach dem Start der WordPress-Aktualisierung im Backend mit dem Klick auf „Jetzt aktualisieren“ blieb es bei der Version 4.9.9 und kurz darauf war die Seite auch nicht mehr erreichbar.
Mein erster Gedanke war, dass ich dann WordPress manuell aktualisieren muss, um das Problem zu lösen.
Vorab kann ich schon verraten, dass die Seite nach dem manuellen updaten über FTP das Problem gelöst hat und die Seite wieder erreichbar war.
WordPress manuell über FTP aktualiseren
1. Aktuelle WordPress-Version herunterladen
Als erstes öffnest du de.wordpress.org und du die aktuelle Version herunterlädst. Die heruntergeladene ZIP-Datei entpackst du danach und öffnest den WordPress-Ordner.
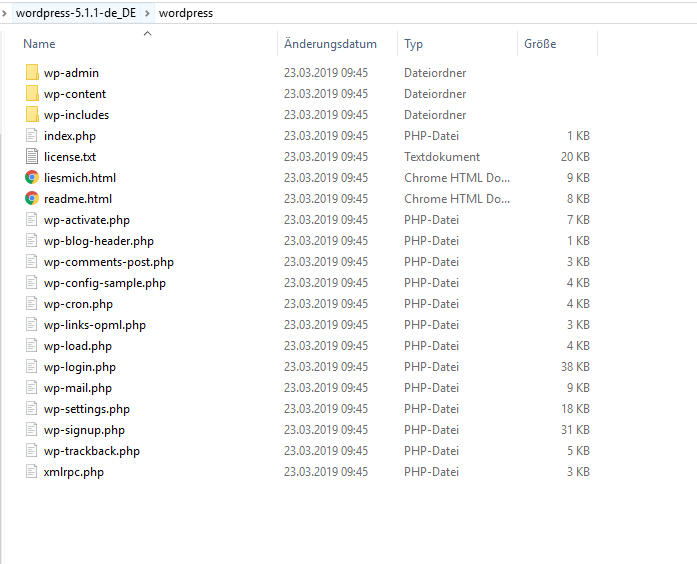
2. FTP-Verbindung aufbauen
Als nächstes verbindest du dich mit einem FTP-Programm auf dem Server und öffnest das Verzeichnis der WordPress-Installation. Daran befinden sich die gleichen Ordner und Dateien wie die entpackte ZIP-Datei.
Ich verwende am liebsten FTP-Programm FileZilla.
3. WordPress-Order und Dateien löschen
Nach dem du dich mit dem Server verbunden hast und das WordPress-Verzeichnis geöffnet hast, muss du Ordner und Dateien löschen.
Zu löschende Ordner: wp-admin, wp-includes.
Der wp-content-Ordner darf keinesfalls gelöscht oder überschrieben werden, weil in diesem Ordner die Theme-Dateien und Uploads sind.
Zu löschenden Dateien: Alle Dateien, außer wp-config.php und die .htaccess-Datei.
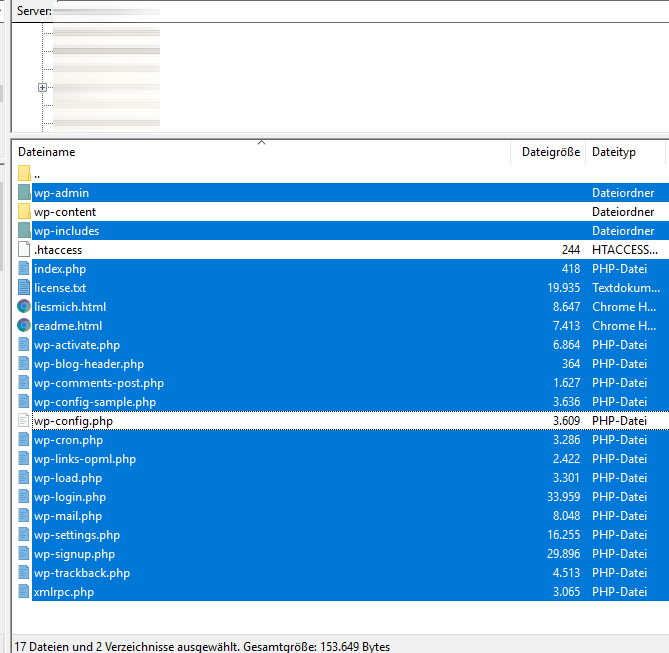
Ich persönlich lade gern auch den kompletten wp-content-Ordner herunter, einfach auch um einen Backup der Theme-Dateien und Medien zu haben. Optional kannst du natürlich auch alle Ordner und Dateien herunterladen.
4. WordPress-Dateien hochladen und aktualisieren
Ist der Löschvorgang abgeschlossen, kopiere nun von der aktuellen WordPress-Version die Ordner wp-admin, wp-includes und die Dateien in das WordPress-Verzeichnis mit dem FTP-Programm.
Nach dem Upload läuft WordPress nun mit der aktuellsten Version und in meinem oben geschilderten Fall, war die Webseite auch komplett wieder erreichbar, natürlich mit dem Hinweis im Dashboard, dass WordPress 5.1.1. installiert sei 😉
Was sagst du dazu?