MailPoet-Daten exportieren
rd|jz / 23. August 2018 / / WordPress / 4 Kommentare
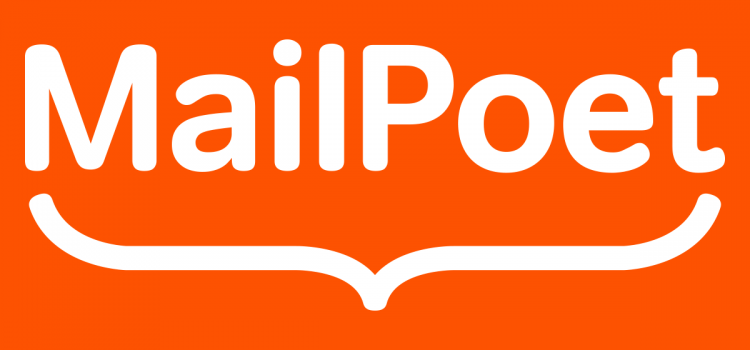
Aktuell mussten wir für den Relaunch einer Kundenwebseite auch die MailPoet-Daten mit in die neue WordPress-Seite übernehmen. Bei der Entwicklung musste die alte Webseite nach wie vor erreichbar sein, so mussten wir die neue Seite separat entwickelt. Die genauen Bedingungen warum das ist war, ist hier nicht relevant. 😉
Der Relaunch ist geglückt (warum auch nicht ;)) und die MailPoet-Daten konnten wir auch erfolgreich von der alten Webseite exportieren und in die neue Seite importieren. Und weil das geklappt hat, schreibe ich diesen Blog-Beitrag.
Verwendet wurde die kostenlose Version von MailPoet und es war und ist so eingerichtet, dass die Newsletter nicht über den MailPoet-Service verschickt werden, sondern über einen eigenen Server. Bedingung war, dass sowohl die Abonnenten, als auch die E-Mails und Listen exportiert werden sollen.
Das kleine Problem
Als es so weit war, haben wir mit Überraschung festgestellt, dass MailPoet wohl keine volle Exportfunktion hat. Es war lediglich möglich die Abonnenten zu exportieren. Aber das half in unserem Fall nicht weiter. Also musste eine andere Lösung her.
Lösung – so simpel!
Wie zu erwarten, gibt es dafür natürlich eine Lösung. Wenn auch ohne Plugin und nur mit einer altmodischen Methode. Nämlich die Datenbank-Tabellen über phpMyAdmin exportieren und in der Datenbank der neuen Seite importieren.
Natürlich exportieren/importieren wir nur die Tabellen, die für MailPoet relevant sind. Darauf muss unbedingt geachtet werden!
Glücklicherweise muss nicht rumgerätselt werden, denn die Tabellen für MailPoet werden entsprechend auch so benannt.
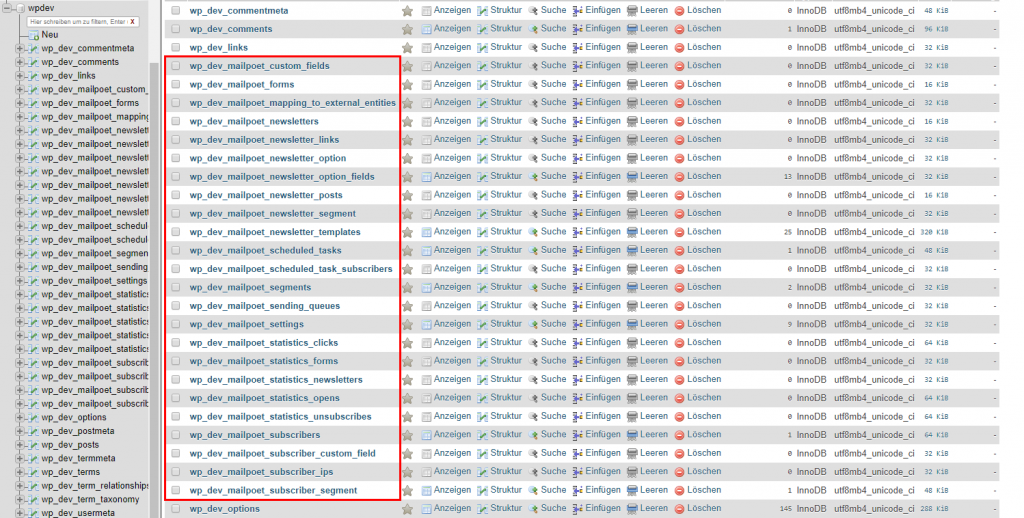
MailPoet-Tabellen
Wechsle in phpMyAdmin in den Tab Exportieren und wähle bei Exportmethode -> Angepasst. Wähle als Format: SQL, falls es nicht standardmäßig schon ausgewählt ist. Danach wählst du alle MailPoet-Tabellen aus, die exportiert werden sollen.
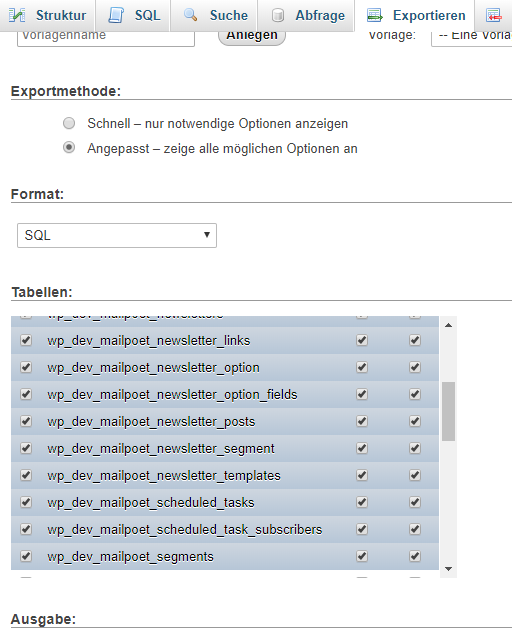
MailPoet-Tabellen ausgewählt für Export
Optional – Präfix anpassen.
In unserem Fall hat die neue WordPress-Installation auch einen anderen Tabellen-Präfix. So musst diese auch angepasst werden. Also öffnen wir die SQL-Datei mit einem Editor, wie z.B. Notepad++ und führen eine Suchen und Ersetzen-Funktion durch.
Als Beispiel hat unsere alte WordPress-Installation, aus denen wir die Tabellen exportiert haben, den Tabellen-Präfix wp_dev und die neue WordPress-Seite wp_neu.
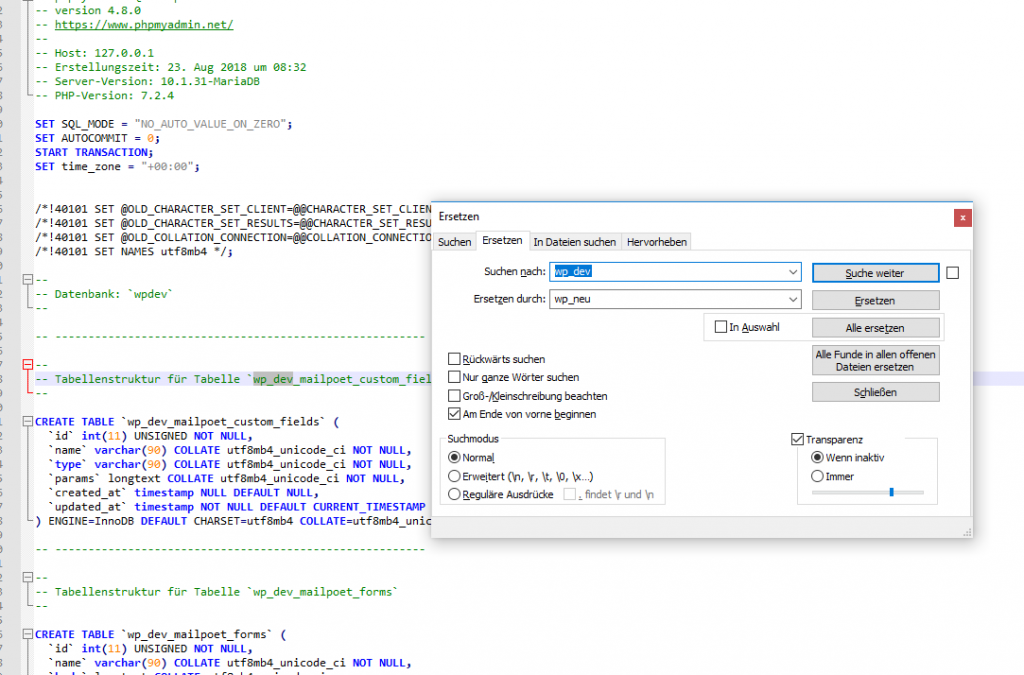
MailPoet installieren und Tabellen importieren
Wenn noch nicht geschehen, installiert und aktiviert nun MailPoet auf der neuen Seite. Damit die Datenbank-Tabellen erstellt werden. Anschließend öffnet ihr wieder phpMyAdmin, wählt die Datenbank von der neuen WordPress-Installation aus und löscht die soeben erstellen MailPoet-Tabellen.
Danach importiert ihr die heruntergeladene und bearbeitete SQL-Datei über die importieren Funktion.
Und fertig! Nun wurden alle MailPort-Daten importiert.
von Hendrik am 23. August 2018 09:08 Uhr
Beim Export in phpMyAdmin kann noch die Checkbox „DROP TABLE / TRIGGER-Befehl hinzufügen“ gewählt werden, das erspart das manuelle Löschen der Tabellen in der neuen Installation. Mit dieser aktivierten Checkbox werden die Tabellen automatisch gelöscht und neu erstellt.
von Wolfgang Kurtz am 03. November 2020 09:57 Uhr
Vielen Dank für diese sehr nützliche Anleitung! Habe damit erfolgreich Mailpoet3 mit allen Daten in eine neue Domain kopieren können.
von Jens Flammann am 01. Mai 2021 14:36 Uhr
Auch von meiner Seite vielen Dank für die Hinweise.
Was mir noch nicht klar ist: Wie hängen die MailPoet-Tabellen in der Datenbank mit MailPoet-Dateien im Webspace zusammen, an die ich mit FTP herankomme?
von Michael am 10. August 2022 10:18 Uhr
Dabei Fehlen aber noch die eingebundenen Bilder und Medien … wie geht ihr da vor?